よくあるご質問(FAQ)
よくあるご質問(FAQ)
システムに関してよくあるご質問をまとめました。ご不明点等ございましたら、まずはこちらをご参照ください。
こちらで解決できない場合は、お手数ですがページ下部のお問合せフォーム、またはお電話にてご連絡ください。
よくあるご質問(FAQ)一覧~ACS編~
A.こちらは「dummy」の表示でも問題ありません。

#ENQCGI#が付いているURLはメール送信前の顧客データと紐づいていない状態のものとなりますので、ページの中へ設定したリンク先(クリック測定を用いたもの)が「dummy」となりリンク先を表示できません。
こちらのURLを原稿に記載し配信を行いますと、顧客データと紐づき顧客が特定できた状態になりますので、URLの#ENQCGI#の箇所が「?q=~」へと変化します。
(「?q=~」の値は一意の値となり、人によって異なります)
この状態ですと受けページ内のクリック測定のリンクが表示できる状態となります。
A.配信リストの登録および配信日時の設定後に表示される「配信(予定)数」は、下記の状態の顧客情報を除いた件数になります。
・「配信不可」の状態の方:配信エラーが規定の回数※(デフォルトでは4回)に達すると自動
的に「配信不可」の状態となります。
・メールアドレスの登録が無い方
※「配信不可」になる規定の回数は「管理」>「設定変更」>「企業編集」画面から変更可能です。

■最終的な配信予定件数を抽出する場合
「顧客」>「検索&ダウンロード」>「種別:顧客情報」画面にて「E-mail:@」「メール配信:OK」「配信状態:配信可能」の3項目を設定頂くと抽出が可能です。
クエリー配信の場合は、当初の検索条件にこの3項目を追加して検索してください。

A.設定したURLにアクセスするとリダイレクト(転送)されるという旨の「警告」でありエラーではありません。
意図したページへ遷移するのであれば問題ありませんが、遷移先のURLを記載することをお勧めします。

A.配信日時を同時刻に設定することで、複数のクエリーに配信することができます。
「メール配信」>「メール配信設定」の画面から、下記の手順で設定します。
-----------------------------------------------------------------------------------------------
(1)「4.リスト登録日時設定」>「配信スケジュールを追加」の画面から「クエリー配信」を選択し、配信先のクエリーと日時を指定。
(2)同じ要領で「配信スケジュールを追加」>「クエリー配信」から2つ目のクエリーを選択し日時を指定。

(3)この原稿で、既に同じ日時の「配信設定」がされていますが、よろしいでしょうか?」というメッセージが表示されるので「OK」を選択。
※ただし、複数のクエリーの中に重複するデータがあると、その顧客にはメールが重複して送信されますので、なるべくクエリーの作り直しを推奨いたします。複雑な条件のクエリーの作成方法はこちらをご覧ください。
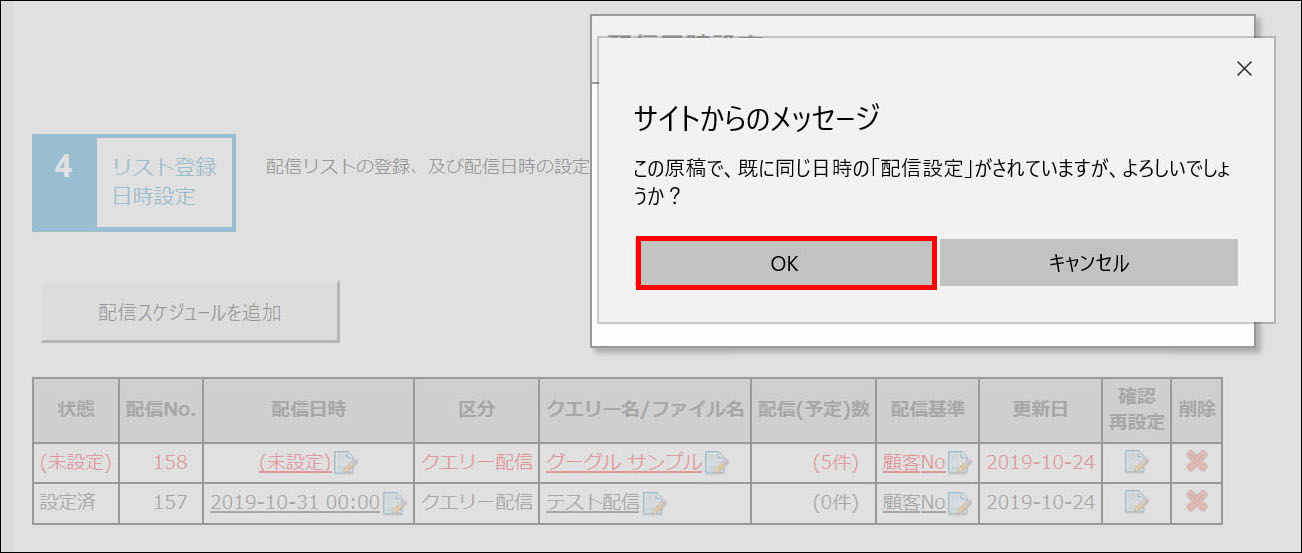
A.HTMLメールもACSから配信が可能です。
ただし国内の企業様の場合、HTMLメールはセキュリティ上の問題でメールサーバーにブロックされる可能性もございますので、当社では推奨はしておりません。(国内配信の場合)
詳しい設定の方法は、当社のメール配信マニュアル「1-2 HTML メールを作成して配信する」をご参照ください。
また、HTMLメールファイルの作成方法につきましては、こちらに記載しておりますので、ご参照ください。
A.当社では平日、特に金曜日以外の午前中の配信を推奨しております。
BtoB向けの配信の場合、一般的に週末は業務が忙しい方が多く、翌日が休みでチェックされにくいので避けた方がよいと思われます。また朝一またはお昼前頃に配信することで出社後やお昼休憩後のタイミングにチェックしていただける可能性が高まります。
※1時間当たり1万通ほどが通常の配信速度の目安です。
A.not条件を使ったクエリーを作り、配信先に設定します。
例えば、顧客備考欄に【海外企業】というキーワードが入っていない顧客に配信したい場合、「検索ダウンロード」画面で「顧客備考」に”not[半角スペース]【海外企業】”と入れて検索します(下記画像参照)。すると【海外企業】のキーワードが入っていない顧客データが抽出できますので、これらをクエリーに追加し、「メール配信設定」画面で、クエリー配信の配信先に指定します。
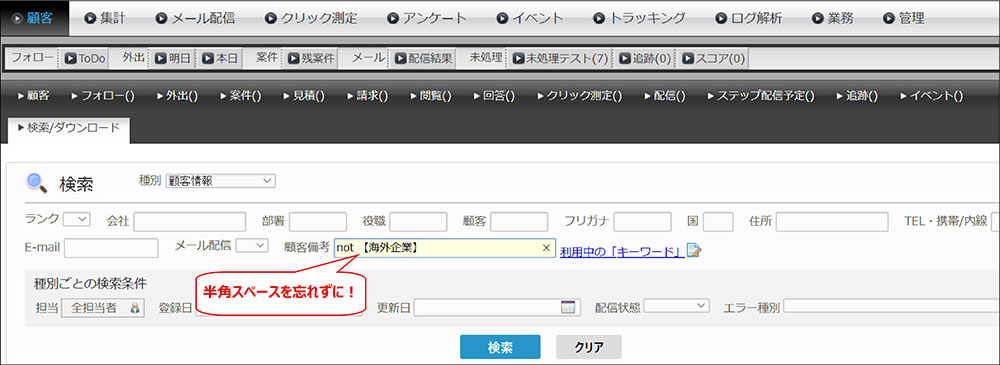
同様にして、「住所」欄に「東京都 or 神奈川県 and not 川崎市」と入れることで、「東京都と川崎市を除く神奈川県」を検索する等、地域ごとの検索なども可能です。
※「論理演算」については「ACS操作マニュアル」の「2-1-2 ACS 検索機能の特徴」より、「■論理演算(and、or、not)による条件指定」の箇所をご参照ください。また、こちらの資料のp.3「よくあるお問合せ」の箇所にも論理演算による条件指定の例について記載があります。
なお、複雑な条件を指定する場合は、条件式がややこしくなり手間がかかりますので、お困りの際はお気軽に弊社までご相談ください。
A.ACSに顧客情報として登録されているメールアドレスを修正してください。
配信先を設定する際、CSVでアップロードしたとしても、システム側は顧客No.を基にACSから配信先のデータを引用します。ですので今回は顧客情報が変わっていない為にエラーがあったアドレスに再送されてしまいました。
この場合はお手数ですが、一度「業務」画面からメールアドレスを書き換えたCSVをアップロードして、ACSの顧客情報自体を上書きするようにしてください。
A.顧客登録の際、エラーが1件でもあるとその他のデータも登録されません。
画像のようなエラーが1件でもあると、エラー以外のデータもすべて登録されません。
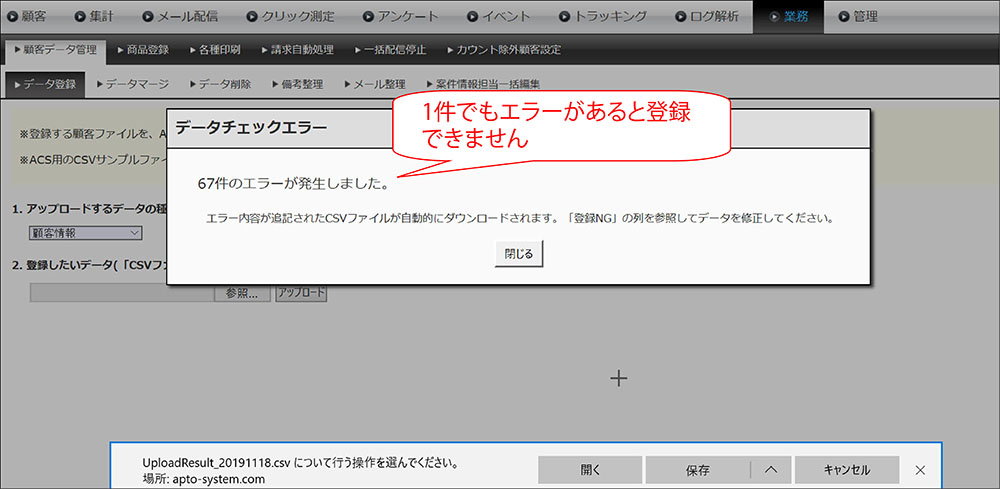
「Upload Result」として出力したCSVファイルを開き、右端の「登録NG」欄を参照してデータを修正するか、エラーデータを削除または他のExcel等に移してから、再度アップロード作業を行ってください。

A.ACSから該当するデータをダウンロードし、キーワードを入れたCSVを「業務」画面から「登録済設定」>「既存書換(備考欄追記)」の条件でアップロードしてください。
下記の手順でアップロードを行ってください。
-----------------------------------------------------------------------------------------------
(1)「検索ダウンロード」画面から、キーワードを追記したい顧客を検索して、CSV形式でダウンロード。
(2)ダウンロードしたCSVデータの「顧客備考」の列を空欄にした上で、追記したいキーワードのみを入力。
(3)「業務」画面から「登録済設定」>「既存書換(備考欄追記)」を選択し、アップロード。
※この際、「顧客No.」が必須になるので、CSV上で「顧客No.」を空にしないようご注意ください。
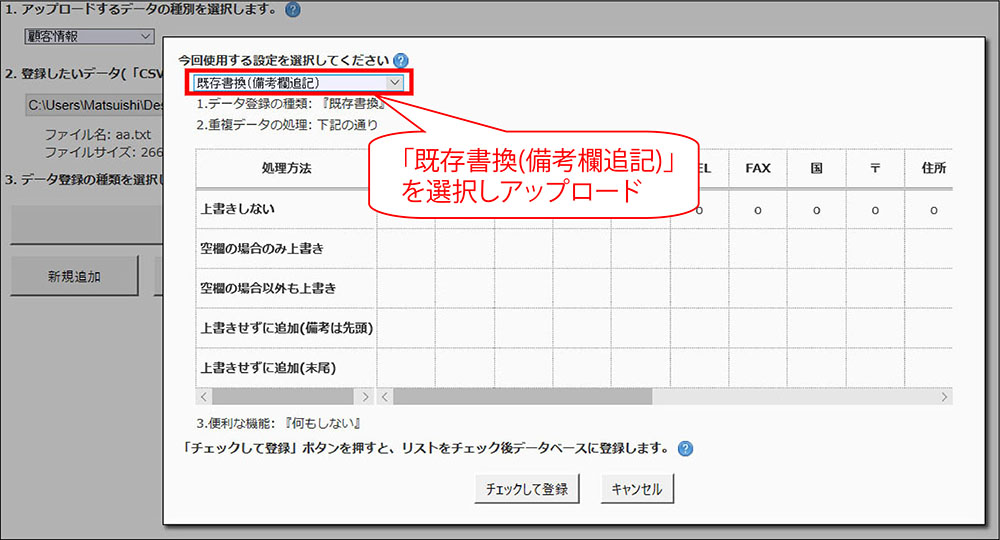
A.条件入力後、「検索」ボタンをクリックし、一度結果を表示させた後に「クエリー追加」してください。
下記の手順で再度クエリーの作成を行ってください。
-----------------------------------------------------------------------------------------------
(1)「顧客」>「検索ダウンロード」画面で、クエリー化したい条件で顧客情報を検索。
例えば「種別:顧客情報」、「顧客備考」に検索したいキーワードを入力して「検索」をクリック。
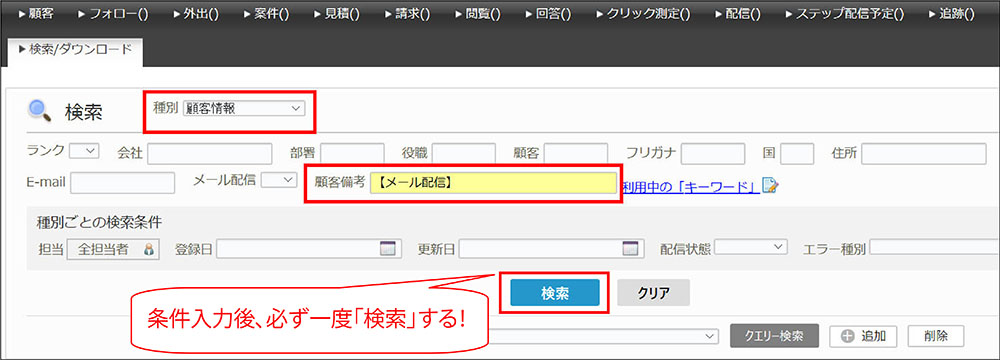
(2)「クエリー検索」の横の「追加」をクリックすると、クエリー追加の画面が出てくるので、クエリー名を入力し、「クエリー追加」をクリック。
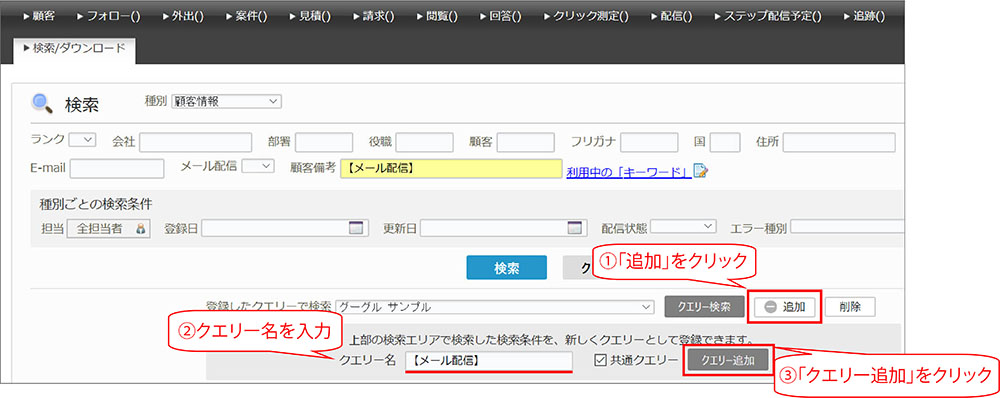
※この際に「共通クエリー」にチェックを入れると、このクエリーを作成したアカウント以外のアカウント
からもお使いいただけるようになります。
さらにACS操作マニュアルの「2-3 検索した条件を登録する(クエリー機能)」にも方法を記載しておりますので、併せてご覧ください。
A.1件ずつ行う場合は「顧客情報」画面の「担当追加」ボタンで、複数の顧客情報にはCSVアップロードで一括の情報更新が可能です。
まず、担当として紐づけるアカウントがあるかを確認します。アカウントがない場合は、「アカウント編集可」のアカウントでログインし、「管理」>「設定管理」>「アカウント編集」画面から登録を行います。また、「担当名」、「メールアドレス」、「部署名」をお教えいただければ、当社でアカウントを登録させていただくことも可能です。
■1件ずつ担当アカウントを追加する場合
------------------------------------------------------------
ACSの「顧客」>「顧客情報」画面で左上方の「担当追加」をクリックし、紐づけるアカウントを選択します。
その状態で「変更」をクリックして完了です。※この方法でも複数の担当アカウントを追加できます。
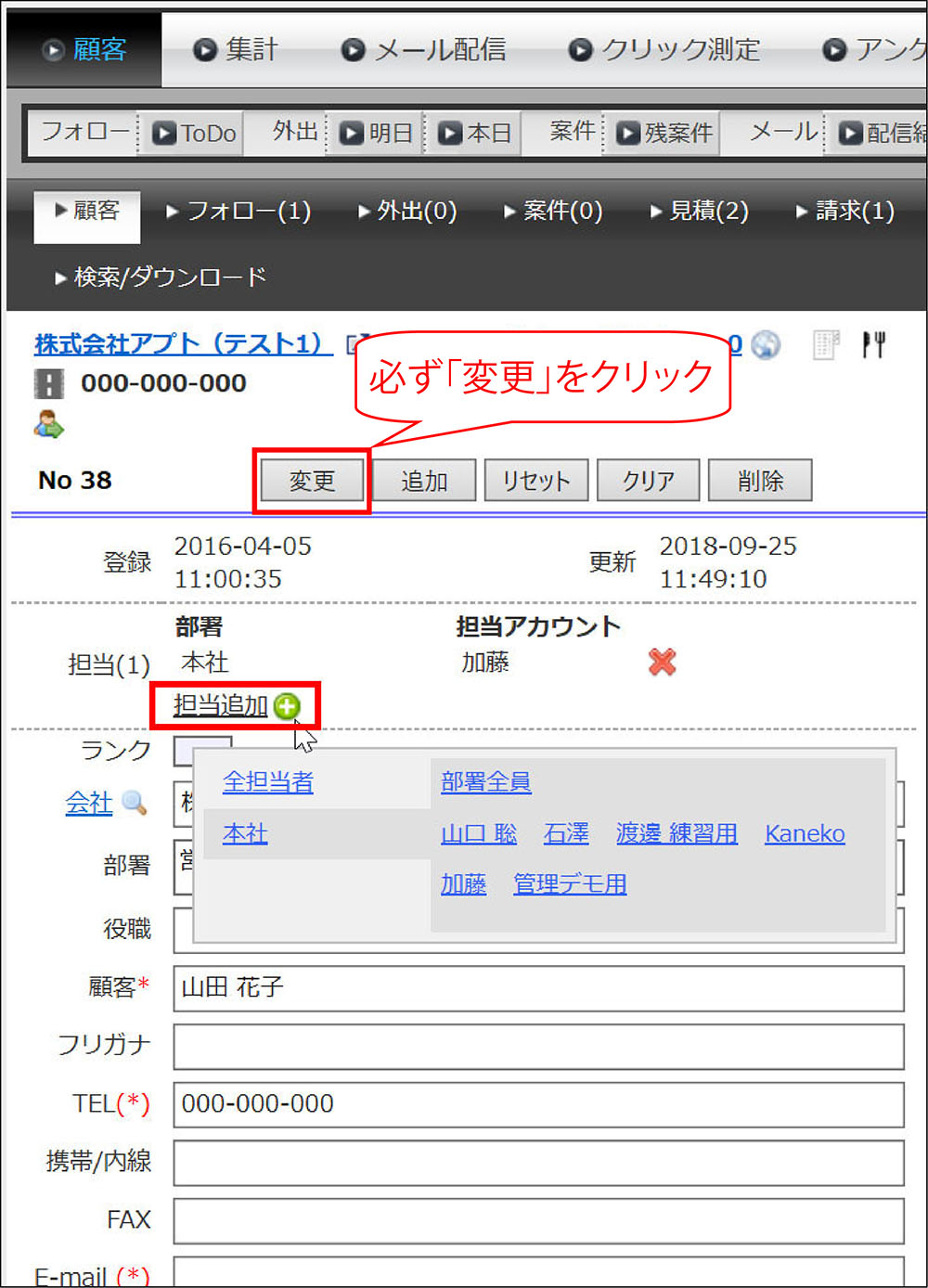
■複数の顧客情報に担当アカウントを追加する場合
------------------------------------------------------------
(1)ACSにログインし、「検索ダウンロード」画面から「顧客ダウンロード」で顧客情報をダウンロードします。
(2)CSVを開いて「担当アカウント」の列に「担当名」を入れます。
※この際、アカウント登録している「担当名」を入れてください。
「田中 太郎」→「田中」のように入れないようにご注意ください。
(3)ACSの「業務」>「顧客データ管理」>「データ登録」の画面から、CSVをアップロードします。
この際「3. データ登録の種類を選択します。」にて、「登録済設定」>「既存書換(担当アカウント追加)」もしくは「既存書換(担当アカウント上書き)」を選択し、登録すれば完了です。
※この際、「顧客No.」が必須になるので、CSV上で「顧客No.」を空にしないようご注意ください。
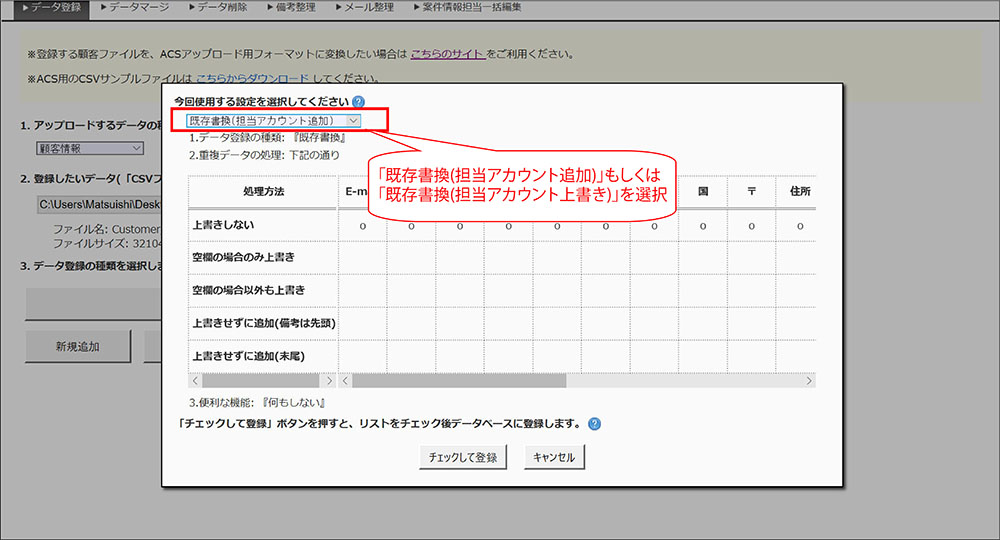
A.「検索ダウンロード」>「種別:アンケート回答」画面から特定の条件を選択することで抽出できます。
例えば「処理済」の「HP問合せ」を検索したい場合……
-----------------------------------------------------------------------------------------------
(1)「顧客」>「検索ダウンロード」画面にて、「種別:アンケート回答」を選択。
(2)「種別ごとの検索条件」の箇所で「未処理リンク」で「HP問合せ」を、「区分」で「未処理」を選択して「検索」。
※この際、同時に「期間」を選択し、さらに回答を絞り込むことも可能です。
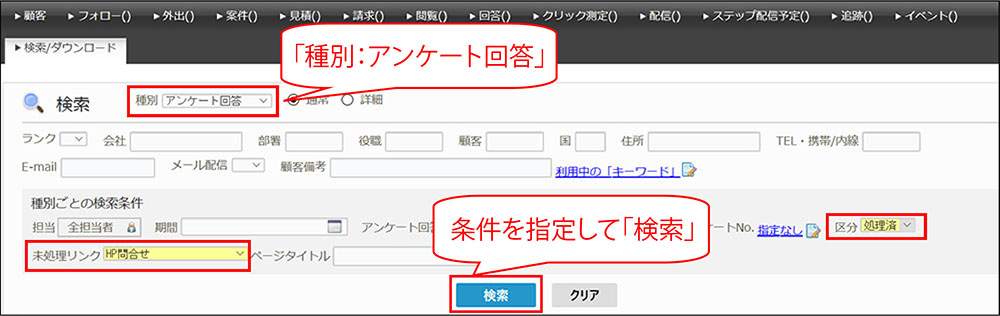
アンケートごとに回答を抽出したい場合……
-----------------------------------------------------------------------------------------------
(1)「種別ごとの検索条件」の箇所の「アンケートNo.」をクリック。
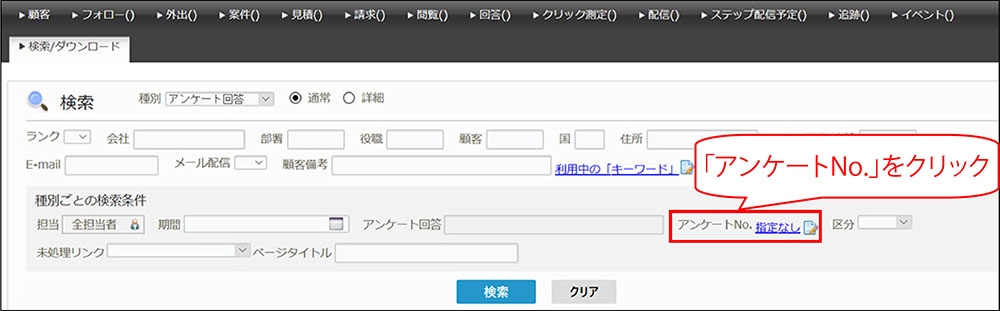
(2)下図のようなタブが出てくるので、右の「選択可能なアンケート」から、抽出したいアンケートを選択して、中央の「>」をクリックすると、左の「選択したアンケート」に移動する。この際、「>>」をクリックすると、すべてのアンケートが選択されて左に移動する。

(3)タブの「OK」をクリックし「検索」。
※いずれの方法でも、よく使う場合はクエリーに追加しておくと、便利です。
A.「クリック測定」画面から該当するクリック測定を選び、「詳細/変更」>「追加メールアドレス」に追加したいメールアドレスを入れてください。
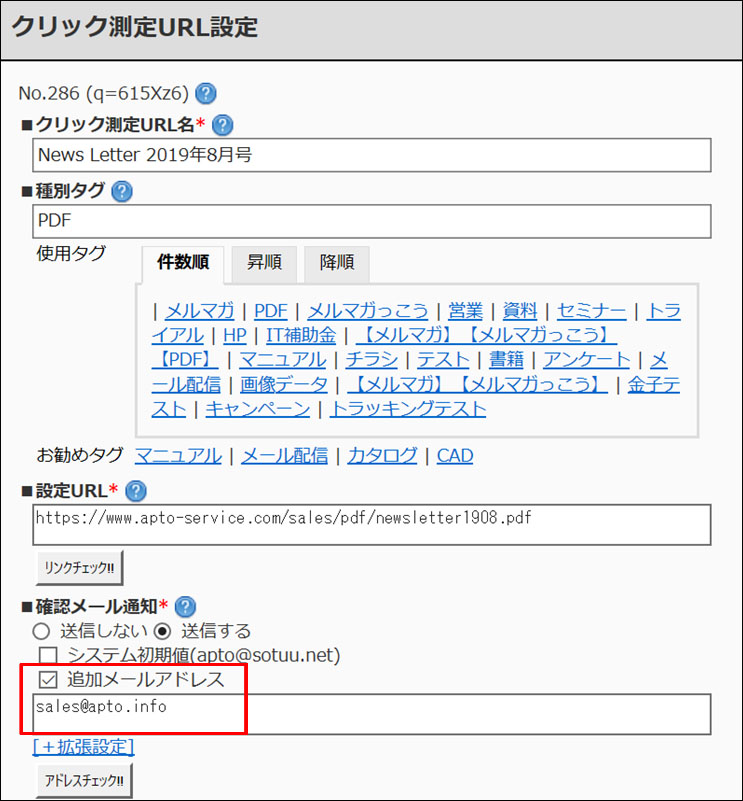
A.それは出来かねますのでフォローの文章内で、「○○さんも担当」や「○○さんも同席」のように記載して管理してください。
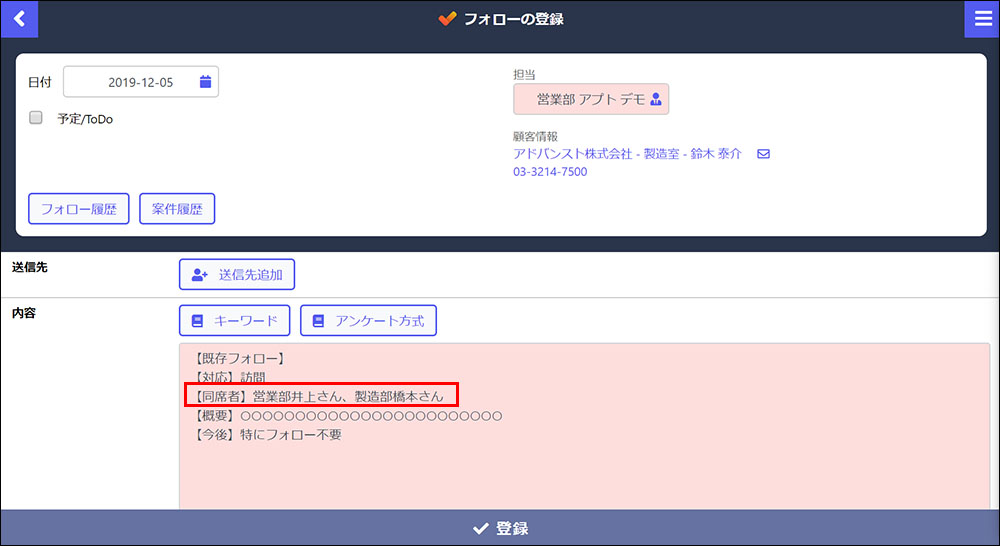
A.アンケート回答があった方はもちろん、スコアの高い方も是非お電話などでフォローをお願いします。
弊社のメール配信では「スコアリング」機能がご利用いただけます。
通常弊社にてページ作成する場合は、メール本文からアンケートページを閲覧すると10点、「カタログダウンロード」などの各リンクをクリックすると20点といったように点数を設定しております。閾値を設定することで、それを超えた方が自動でメール通知されます。また、ACSの「メール配信」>「配信結果」画面の「フォローリスト」をご覧いただくと、スコアが高い順に顧客情報を確認できますので、上から順にフォローしていただくと良いかと思います。

お電話をかける際の例ですが、
--------------------------
1.メールの到着確認
2.展示会への勧誘
3.必要により別途アポ取り
--------------------------
といった流れでお話して頂ければと思います。
そもそも、このような機会でないとお電話もしづらいお客さんが多いと思いますので、是非積極的にアプローチいただければと存じます。
A.はい。お問合せフォームごとに「+拡張設定」から表示を変更できます。
1.「採用活動で使用する」
ACSにログインし、「アンケート」>「設定」でアンケートの編集画面を開き、「3 基本設定」>「+拡張設定」にて「採用活動で使用する」の項目にチェックを入れます。これにより顧客情報欄の「会社名」「部署名」「役職」「FAX」欄が非表示のアンケートになります。
また、「アンケート結果を履歴に残す」のチェックを外して頂ければ、データベースに顧客データが残りませんので、採用関係のお客様(学生さん)にメール配信されません。
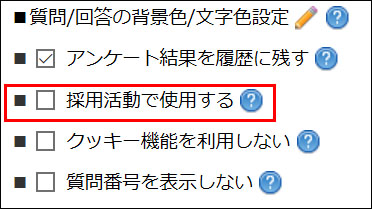
同じく「3 基本設定」>「+拡張設定」内の「お客様情報制御項目」にて、自由に表示/必須項目の設定ができますので、そちらで設定していただいても構いません。

A.いいえ。「配信NG」は各顧客情報ごとに設定される為、同じメールアドレスの顧客がいた場合も同様にに配信NGになることはありません。
「既に登録されてるメールアドレスです」というのは、念のため確認の意味で表示されますので、同じメールアドレスであっても顧客名が少しでも異なれば、別人として登録されます。※重複と判断されるのは「顧客名+TEL」もしくは「顧客名+Email」が一致した場合のみです。
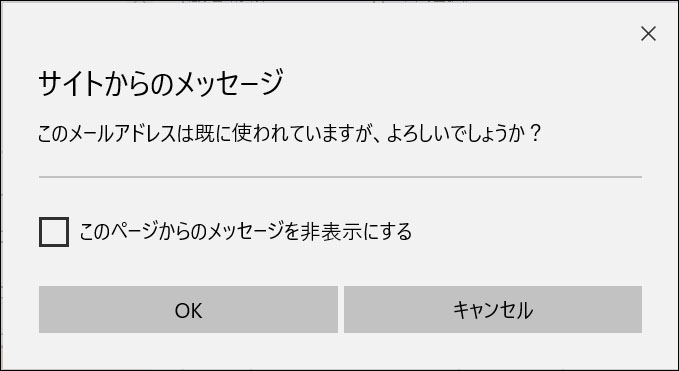
A.メールサーバーによってACS(アプト・クラウド・システム)からのメールがスパム認定されている可能性があります。下記SPFレコードの設定をお願いいたします。また、取り急ぎACSの未処理リンクからアンケート回答やスコア通知をご確認いただければ確実です。
「SPFレコード」の設定はこちらを参考に設定をお試しください。
※メールサーバーを管理されている方にご依頼ください。
SPFレコードの設定がうまくいかない、迷惑メールにも回答確認メールが落ちていないなどの場合は、お手数ですが当社まで直接ご連絡ください。
ACSのアンケート回答やスコア通知の確認方法
ACSにログイン後、「アンケート」や「スコア」をクリックすると、アンケート回答やスコアリングで閾値を超えた方のリストが確認できます。これに対して、何らかのフォロー(展示会の招待券を発送、お電話にて営業フォロー)を行った場合は、「処理済」をクリックすることで、作業の進捗が管理できます。
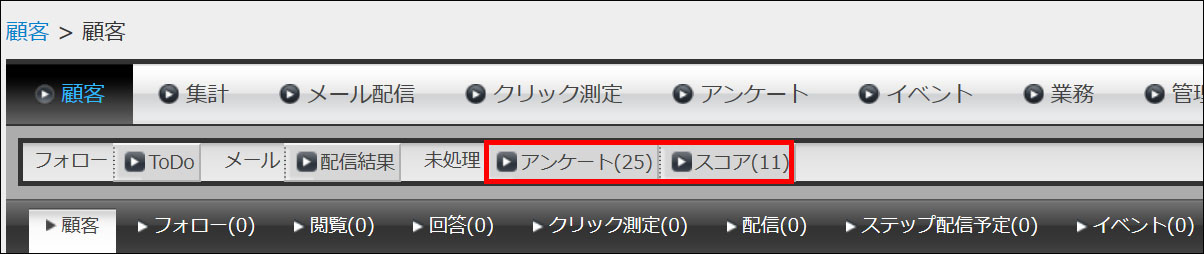
A.前年度と言わずもっと古いデータも含めて1000件以上は配信されるのが理想的です。
少なくとも1000件ほどは配信しないと効果が見えにくい場合が多いので、展示会の来場者データの中でももっと古いものや、別の展示会のリスト、イプロスからのダウンロードリストやHPからのお問合せ、電子化された名刺のリスト等があれば、お送りください。
また、電子化されていない名刺がある場合は、クラウド名刺管理サービスの「CAMCARD」のご利用もご検討ください。こちらは当社で無料IDを1つ(同時に3人までログイン可)お貸出ししておりますので、この機会に是非名刺の電子化をされてみてはいかがでしょうか。
A.地域が異なるお客様に対してもなるべく配信するようにしましょう。
小規模な展示会以外は、営業さんが遠方から足を運んでくださる可能性がありますので、地域が離れていても告知メールを配信する価値があります。また、異動などで所属地域が変わっている場合もあり得ますので、特に配信先から除かなくてもよいでしょう。
A.展示会の出展案内の場合、少なくともブースナンバーと製品のカタログPDFなどの資料、製品の紹介文(箇条書きでも構いません)をお送りいただければ、ページを作成致します。
その他にも、製品の詳細ページや動画があればYoutubeのURLなどをお送りください。アンケートページ内にカタログPDFや詳細のHP、動画へのリンクを付けると、そのクリックの履歴から製品に興味を持つお客様がわかります。
「どのように作成依頼をしたらよいかわからない」と言う場合は、下記の資料をご参照ください。
また「こういうページが欲しい」などといったご要望・ご相談もお気軽に当社までお問合せください。
※通常は作成に1週間程度お時間を頂いておりますので、予めご了承ください。
| ▼ アンケートページのサンプルはこちら ▼ | ▼ アンケートページ作成依頼書 ▼ | |
|---|---|---|
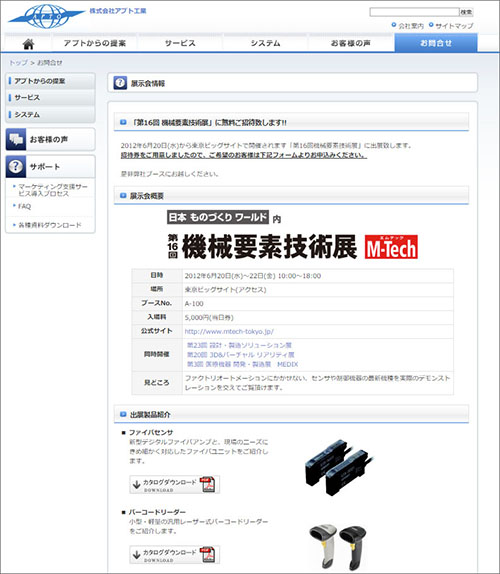 |
 |
A.重複データがあるままでお送りいただいて問題ありません。
ACS上では重複する顧客データも、「顧客名」+「TEL」または「顧客名」+「Email」の一致で自動的に名寄せされますので、気にせずそのままお送りください。
また、顧客リストは重要な個人情報ですので、下記ファイル転送専用フォーマットまたは、メールの場合もファイルにパスワードをかけた状態でお送りください。
------------------------------------------------------------------------------
弊社へのファイル転送は下記サイトをご利用ください
https://d.apto.info/ft/send.php
※20MBまで送信できます。
※SSLで暗号化されているため、重要なデータも安全に送信されます。
------------------------------------------------------------------------------
A.はい。「一括配信停止」の処理を行うことで、配信がされないように設定可能です。
競合となる会社名やドメインがお分かりでしたらお送りください。ACSへ顧客登録する際、その条件に当てはまるデータには自動的に「配信NG」の設定が適応されるように設定いたします。
また、今回は配信しないが、別の製品の情報を配信する際は競合にならないので送りたい等のご要望がございましたら、「一括配信停止」ではなく、顧客備考に【○○製品競合】等をキーワードを入れて、送信先から除くことができます。
A.アンケートには回答期限の設定が可能です。下記の方法で展示会の招待券やセミナーのお申し込みの際にご活用ください。
アンケートの回答期限設定方法
(1)ACSにログインし、「アンケート」>「設定」画面から該当するアンケートの編集画面に行き、「3 基本設定」>「回答期限」から「制限あり」を選択。
(2)すると画面右にカレンダーが表示されるので、任意の日付をクリックすることで設定が完了。
※例えば2019年12月17日を回答期限とした場合は、2019年12月17日23時59分を過ぎると、自動的にアンケートの表示が消え、代わりに「回答期限が過ぎましたので、アンケートには回答できません」という文言が表示されます。
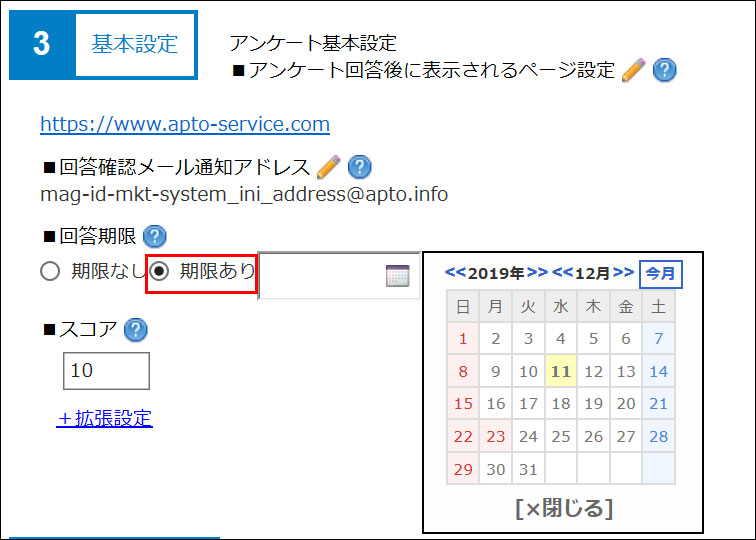
特定の設問にだけ回答制限を付けたい場合
特定の設問にのみ回答制限を付け、他の設問には回答できるように設定したい場合は、下記の方法で回答制限を設定します。
(1)「アンケート」>「設定」画面からアンケートの編集画面に行き、「4 質問・回答設定」から該当する質問の右横の鉛筆マークのアイコンをクリックし、「質問/回答設定」タブを開く。
(2)こちらにて各回答の回答制限が指定できます。制限数を超えると選択肢がグレーアウトし、回答として選択できないようになります。既に回答を締め切った場合はこちらの数を0にして頂ければ、この選択肢のみ指定が不可になり、以下のアンケートは通常通り回答できます。
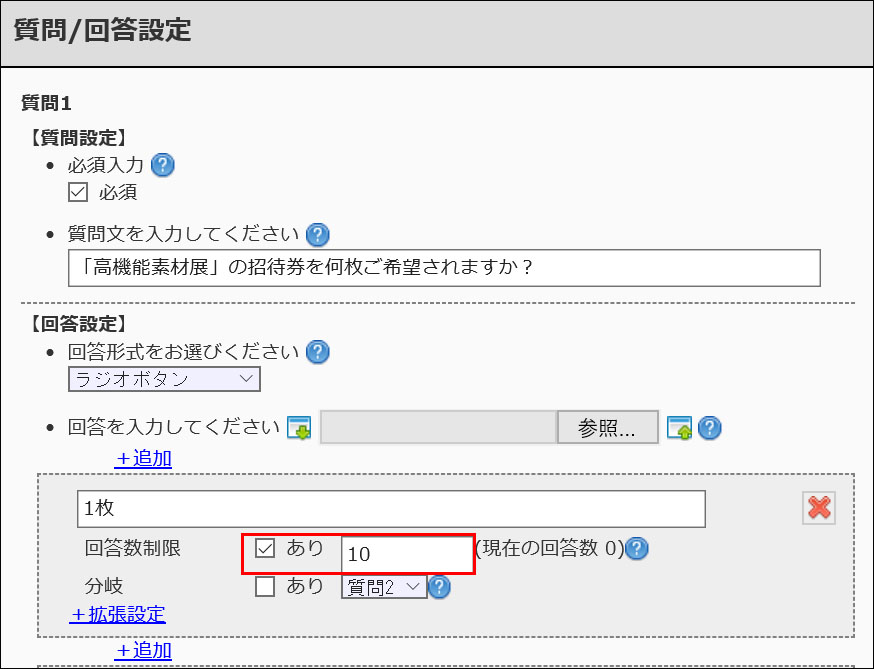
A.既存のアンケートの項目設定を変更される場合は、当該アンケートの編集画面から、個別に設定してください。
「アンケート」>「システム設定」>「項目設定」から編集していただいた場合は、それ以降に作成するアンケートの初期値に反映されます。よって、既存のアンケートの「お客様情報」入力欄の設定を変更したい場合は、当該アンケートの編集画面から下記を参考に設定を変更してください。
「お客様情報制御項目」
「3 基本設定」>「+拡張設定」内の「お客様情報制御項目」にて、自由に表示/必須項目の設定ができます。

A.タブレット/スマホ版ACSにてご利用いただけます。まずは下記を参考に御社用のフォロー入力用アンケートの原案をご提出ください。
タブレット/スマホ版ACSでは、アンケート方式でのフォロー入力が可能です。御社用に【訪問】、【顧客対応】、【日報】など、様々なアンケートが設定可能ですので、まずは下記のフォーマットを参考に、アンケートの原案をご提出ください。
▼フォロー入力用アンケートのイメージ
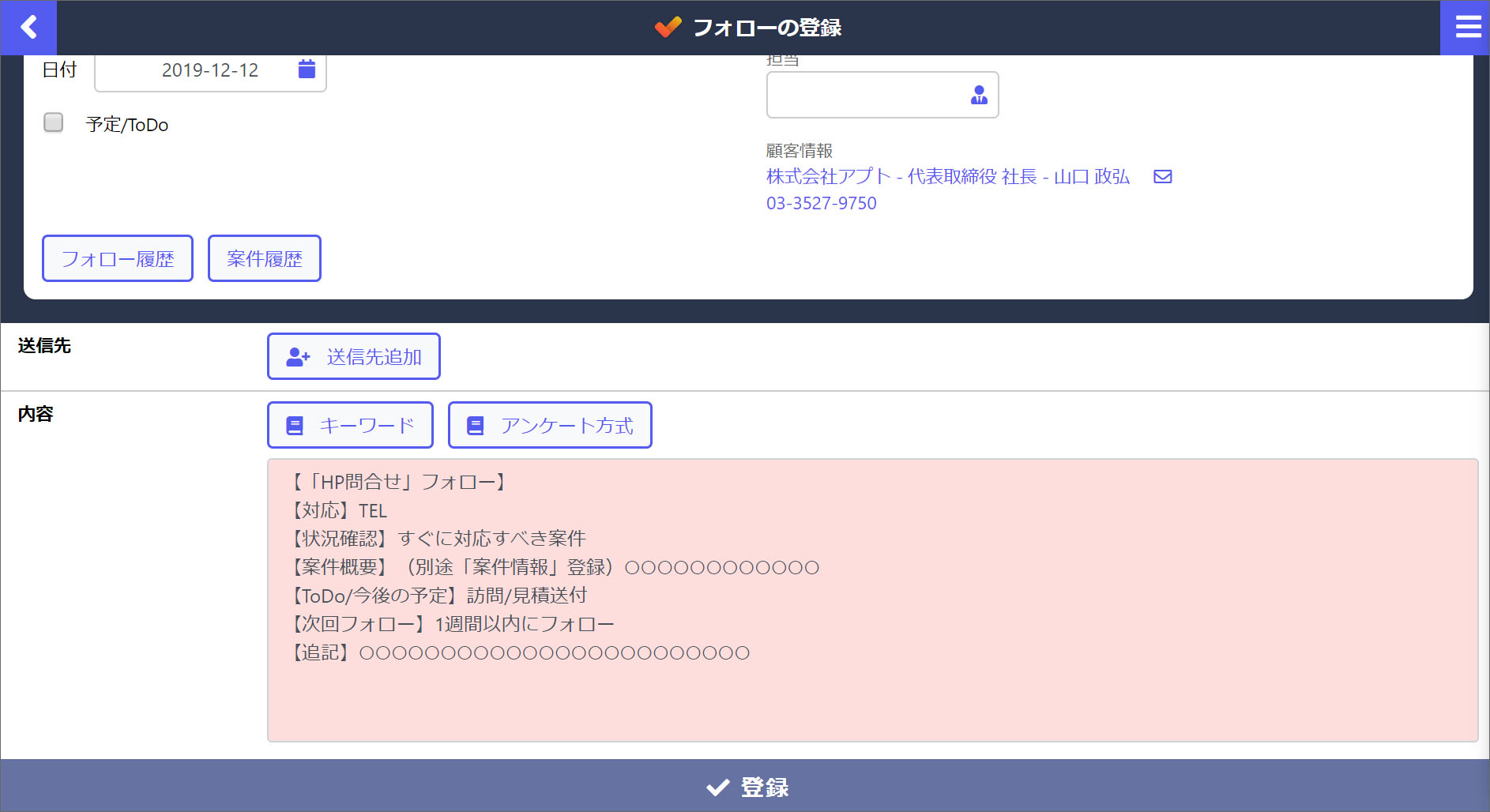
A.PC版のACSにログインし、「管理」>「設定変更」>「キーワード登録」画面から設定・変更が可能です。
画面左で「キーワード」と「表示」を設定し「追加」を選択すると、キーワードとして 画面右側に追加されます。
なお、キーワードの先頭に[V2.5]を付けると、タブレット/スマ版画面でご利用いただけます。
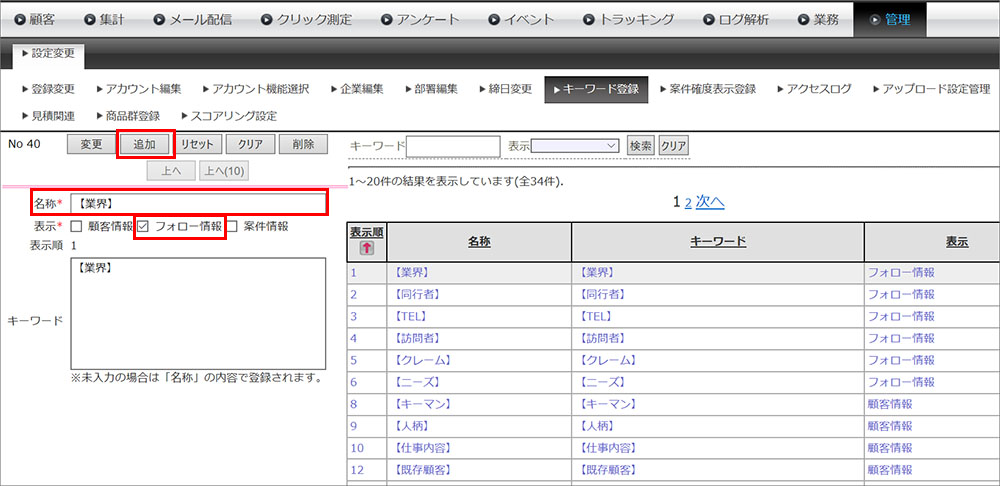
A.PC版のACSにログインし、「アンケート」>「3 基本設定」画面から設定・変更が可能です。
「アンケート回答後に表示されるページ設定」の右横の鉛筆アイコンをクリックし、遷移させたい先のURLを貼ってください。
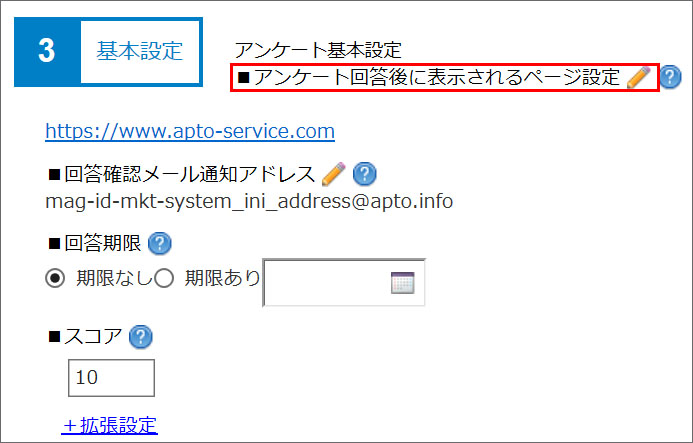
A.アンケートページ内のリンクがクリックされるたびに点数が付き、その点数が多い人(=興味度が高い人)を明確にする機能です。
通常弊社にてアンケートページを作成する場合は、閲覧:10点 / 各リンク:20点で設定しております。任意の閾値を決めていただければ、その点数を超えた方が現れた際に、メールにてお知らせいたします。下記の手順で設定してください。
スコアリング閾値設定方法
「メール配信」>「メール配信設定」画面からメール原稿の編集画面を開きます。編集画面下部の「■メール通知」を「通知する」にし、その下の「通知スコア」を任意の点数に設定し、「変更」をクリックします。
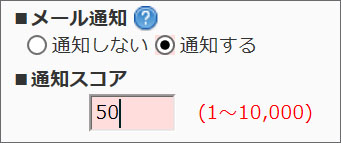
また、「メール配信結果」>「フォローリスト」の横のアイコンをクリックすると、ページを閲覧した方々をスコアの高い順に並べたリストが閲覧/ダウンロードできます。配信後は上から順にお電話などでフォローしていただくとよいでしょう。

A.下記の手順で「未処理」のアンケート回答の消込作業を行ってください。
「アンケート回答」等のフォローアップ方法
(1)未処理データを確認する
Topページには、アンケートの「未処理」設定で指定したアンケート回答のうち、ACS上でまだ処理されていない、「未処理」のものだけが、件数とともに表示されます。
「HPからの問合せ」(要「Webフォームサービス」契約)やメール配信時の「アンケート回答」等が表示されるように設定しておくのが良いと思います。
なお、「登録変更」画面にて「担当地区(住所)」や「キーワード」を設定している場合は、そのエリアやキーワードに合致する件数とデータだけが表示されます(該当するデータがない場合は、ボタン自体表示されません)。
※「アンケート」>「システム設定」>「未処理リンク」より、『未処理』ボタンの設定が行えます。

こちらも「登録変更」画面の「担当地区(住所)」や「キーワード」が適用されますが、該当するものがない場合は「0(件)」と表示されます。
(2)消込み作業を行う
『処理済』もしくは『フォロー入力』ボタンを押し、消込み作業を行います。
なお、特別なロール権限が付加されたアカウントでは、『削除』ボタンも表示されますので、売込み等は、「アンケート回答」自体を削除しても良いと思います。


(3)消込み結果は、「進捗確認(アンケート回答)」画面にて確認可能です
「誰が」処理したかや、その後のフォロー状況をいつでも確認できます。

A.ACSのアカウントは、主に「属性」権限、「ロール」権限、アカウントごとの任意設定の3種類の設定項目からなっています。
主な設定項目
(1)「属性」権限
データダウンロード、及び「www.sottu.net」サーバへのアクセスに関する権限です。最も重要な設定項目となります。
■WebDAV 可:「www.sottu.net」サーバにあるファイルに関して、各自のPCとやりとりできるようになります。
アンケートページ(htmlファイル)を、自社で作成する場合に利用します。
(2)「ロール」権限
各社の管理者(「アカウント編集可」権限のある方)が任意で割り付けられる権限です。
仕事内容に合わせて設定されることをお勧めします。
設定の例はこちらをご参照ください。
(3)アカウントごとの任意設定項目
アカウントごとに、任意に設定できる項目です。
各自の利用内容に合わせ、いつでも自由に変更可能です。

A.タブレット/スマホ版でも、PC版でも、フォローや案件、見積・請求の登録後に、『ファイル追加』ボタンが表示されますので、PDFファイルや画像ファイル等をアップロードできます。
「案件情報」に仕様書PDF、「フォロー情報」には議事録PDFや画像データ等を添付すれば、関連するファイルをいつ、どこからでも確認できて便利です。また、同様に「見積/請求」機能でもファイル添付が可能です。
タブレット/スマホ版での方法
フォローや案件の登録後に、「ファイル追加」ボタンが表示されます。PDFファイルや画像ファイル等を選択し、1度に最大10個までアップロードできます。
※ファイルサイズの合計は20MB以下としてください。
※また、フォロー入力用アンケートの設問の中にファイル添付の設問を作成しても実際のフォロー入力用アンケートには反映されません。



PC版での方法
「顧客」>「フォロー」画面>「添付ファイル」からファイルを選択し、アップロードします。

※ファイルサーバは「GMOインターネット株式会社」(情報セキュリティ管理における国際標準規格である「ISO27001」取得済)のファイルサーバを、当社が契約し利用しています。
A.タブレット/スマホ画面では入力された「フォロー情報」をカレンダー形式にて確認可能です。
「月」表示と「週」表示に切り替えられ、未来の予定(ToDo)も簡単に確認できます。
また、営業担当者ごとや、”【クレーム】”や”【訪問】”等のキーワードで絞り込んで表示することも可能です。
「フォロ―カレンダー」確認方法
(1)タブレット/スマホ画面にログインし、「ホーム」>「フォロ―カレンダー」を選択。
(2)入力されたフォロー情報が一覧できます。担当者やキーワードごとに検索も可能です。



A.タブレット/スマホ版とPC版の両方で代理入力が可能です。
これにより本人の代わりに代理で履歴を残すだけでなく、上司の方が部下の方の「予定/ToDo」を代わりに入力することができます。
他の営業担当を選択し、「フォロー情報」を代理入力できます。(要「全フォロー変更可」権限)。


A.タブレット/スマホ版なら部署や個人単位でのキーワード登録が可能です。
従来のPC版では、各企業単位でのみキーワード登録が可能(各企業で共通のキーワードを利用)でしたが、タブレット/スマホ画面では、個人や部署ごとにキーワードの登録と利用が可能です。

キーワード登録方法
(1)タブレット/スマホ版ACSにログインし、「ホーム」>「キーワード登録」画面から、キーワードを作成します。
(2)設定の際の項目の意味合いは以下の通りです。
------------------------------------------------------------
- 「表示」:キーワードの表示場所。「顧客 備考」や「フォロー 内容」、「案件 内容」等から選択します。
- 「用途」:会社全体用か、部署用、個人用かを選択します。
- 「名称」:キーワードの名称を設定します。
- 「キーワード」:キーワードを選択した際に表示されるキーワード(複数設定可)を設定します。
※キーワード登録を行いたいアカウントについては、「アカウント編集」画面にて「キーワード編集可」ロール権限を付ける必要があります(要「アカウント編集可」権限)。

A.通常のアンケートフォーム設定とほぼ同じですが、追加で下記の設定を行って下さい
「3. 基本設定」>「+拡張設定」より、"質問番号を表示しない"と"「フォロー情報」の[内容]欄で利用する"にチェックを入れます。
また、「顧客備考」で利用する場合は"「顧客情報」の[備考]欄で利用する"に、「案件情報」で利用する場合は"「案件情報」の[内容]欄で利用する"にチェックを入れます。
なお、「フォロー情報」と「案件情報」で利用する場合は、「アンケート名」が一番最初の行に自動挿入されます。

また、必要により「条件分岐」設定を行い、回答内容に合わせて次の質問へ飛ぶようにすると便利です。

A.「アンケート回答確認」画面に「コンバージョンコード」を埋め込むことで、アンケート回答のコンバージョンを取ることは可能です。
ただし、「回答確認」画面はJavaScriptで表示されるため、どのフォームから回答しても同じURLになり、どのページ(フォーム)で回答されたかまでは分かりません。
お手数ですが、コンバージョンごとに、「Googleアナリティクス」側のページ遷移にて、どのページでのコンバージョンだったかをご確認ください。
詳細な手順
------------------------------------------------------------
(1)当社まで、「トラッキングコード」をメール(apto@sotuu.ne)でご連絡下さい。
【トラッキングコード例】

(2)当社にて、フォームの『確認画面へ進む』ボタンを押して表示される「回答確認」画面にコードを出力するようにします。
(3)「Googleアナリティクス」にて、下記の設定を行います。
1.参照の除外設定
下記のページを参考に、「www.sotuu.net」を除外設定に追加します。
https://support.google.com/analytics/answer/2795830?hl=ja
※この設定が無い場合、ACSのフォームが埋まっているページから「回答確認」画面への一連のアクセスのトラッキングが途切れてしまいます。
2.目標設定 目標URLとして「/php/finish.php」を設定します。
※上記は、アンケート回答データの送信後に表示される画面のURLとなります。
ドメイン表示のフィルタを設定されている場合は、「www.sotuu.net/php/finish.php」を指定します。
(4)適当なフォームよりテスト回答を行い、「Googleアナリティクス」側で、きちんとデータが取得されているか確認します。
A.1時間に約1万通程のペースは通常の配信速度です。
また、配信完了まで数時間かかった場合でもタイムアウトはせず、全ての送信が完了するまで配信され続けますのでご安心ください。
A.下記の原因をご確認ください。
■ログイン時のアカウント情報にお間違いありませんか?
大文字と小文字・ID&パスワードの末尾に余計なスペースが付いていないか等をご確認ください。
■「会社の指定が間違っています.URLが正しいか確認してください.」とのエラーが出ている場合
ログインURLの末尾「?id=」以下の企業IDが不正確かと思われます。正しいURLが不明の場合は一度当社までメールにてお問合せください。
■タブレット/スマホ版の場合
タブレット/スマホ版は「IE(Internet Explorer)」には非対応です。お使いのブラウザをご確認の上、chromeやedge、safariなどのブラウザから再度ログインしてください。
■上記に当てはまらない場合
ログインボタンをクリックされた後に何かメッセージの表示等は確認できますか。
よくあるご質問(FAQ)一覧~CAMCARD編~
A.CAMCARDからACSへ取り込む際、備考欄への情報は全部"追加"の扱いになり、上書きされることはありません。
下図のように「取り込まれた顧客情報の備考にキーワードを追加する」にチェックを入れ、展示会名等のキーワードを追記してください。この際、直下の項目「名刺に設定されているタグ情報を顧客備考に追加する(「【】」付きで追加されます) 」とは異なり、"【】"は手動で付与しない限り反映されませんので、ご注意ください。
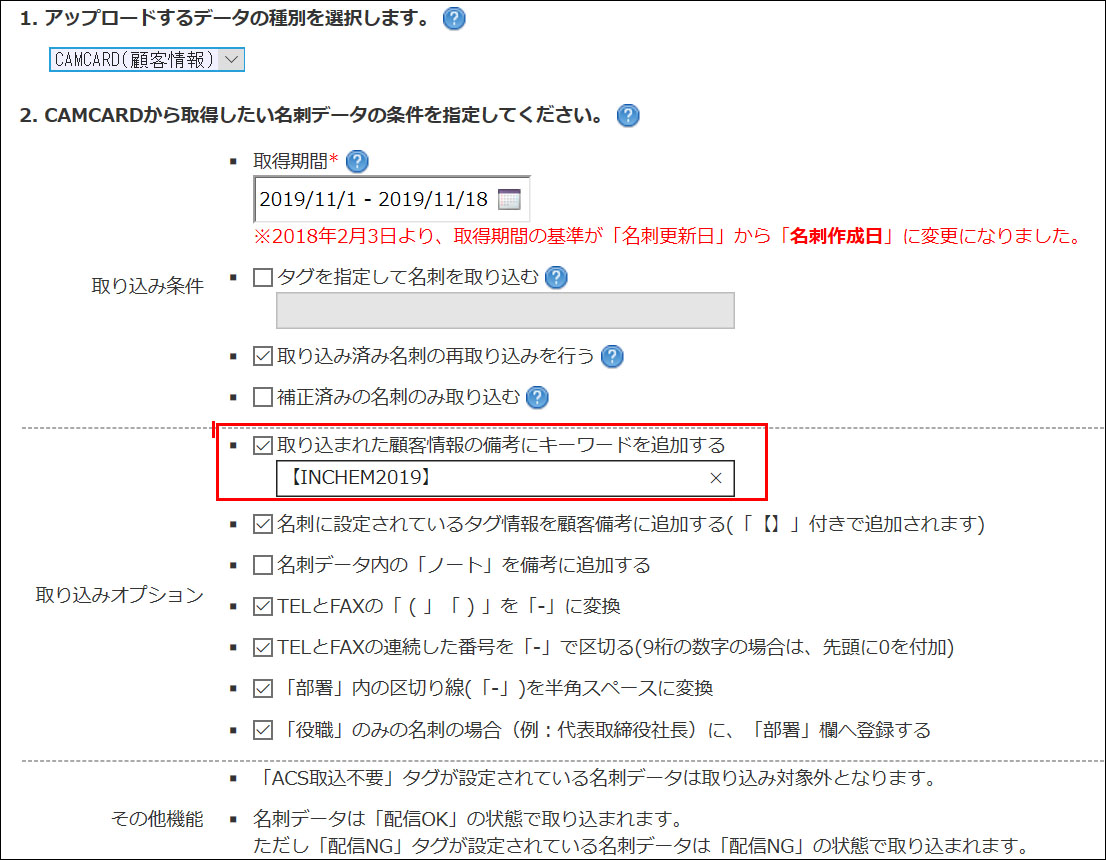
A.当社でお貸ししている無料IDをお使いの場合は、こちらで確認いたしますので、一度メールかお電話にてご連絡ください。
なお有料版のIDをお使いの場合は、恐れ入りますがログインパスワード/メールアドレス共にこちらでは確認出来かねますので、ご了承ください。
A.CAMCARDにログインのうえ、検索結果画面の画面右上「エクスポート」にて Excel形式でリストをダウンロードできます。
画面左メニューの「詳細フィルタ」より名刺の抽出を行い(条件を全て空にした場合は全件抽出)、検索結果画面の画面右上「エクスポート」にて、Excel形式でリストをダウンロードすることができます。
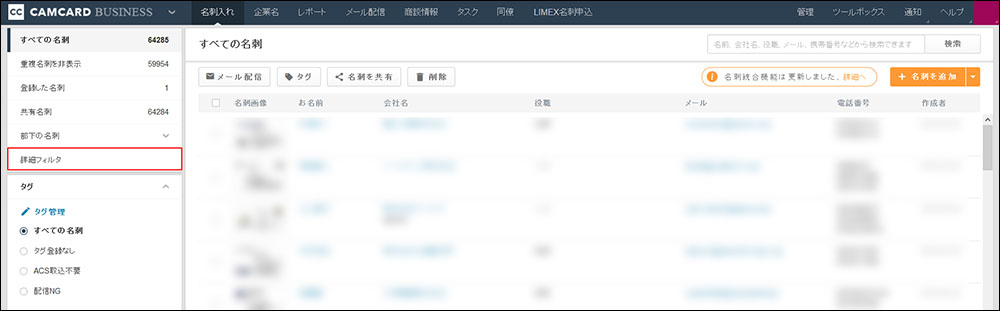

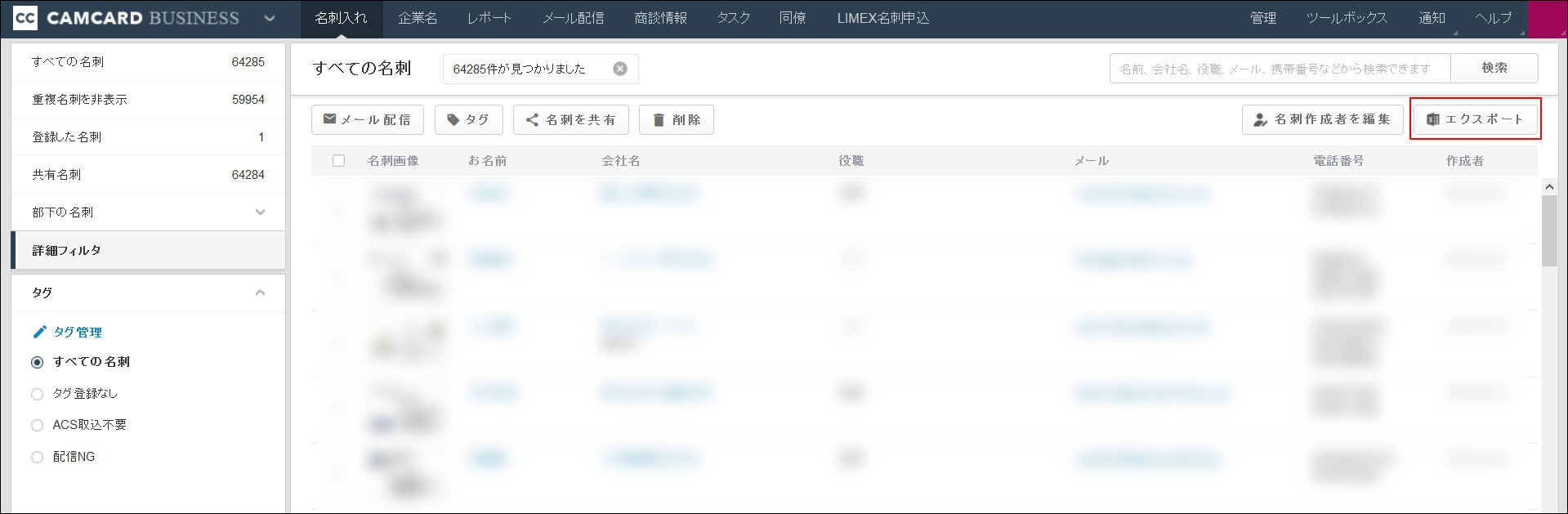
A.無料版IDをお使いの場合は当社側で確認いたしますので、ご連絡ください。
有料版IDをお使いの場合は、御社側で下記方法によって確認できます。
有料版のIDをお使いの場合は、CAMCARDの管理者の方にログインしていただいた上で「管理」の画面からご覧いただけます。
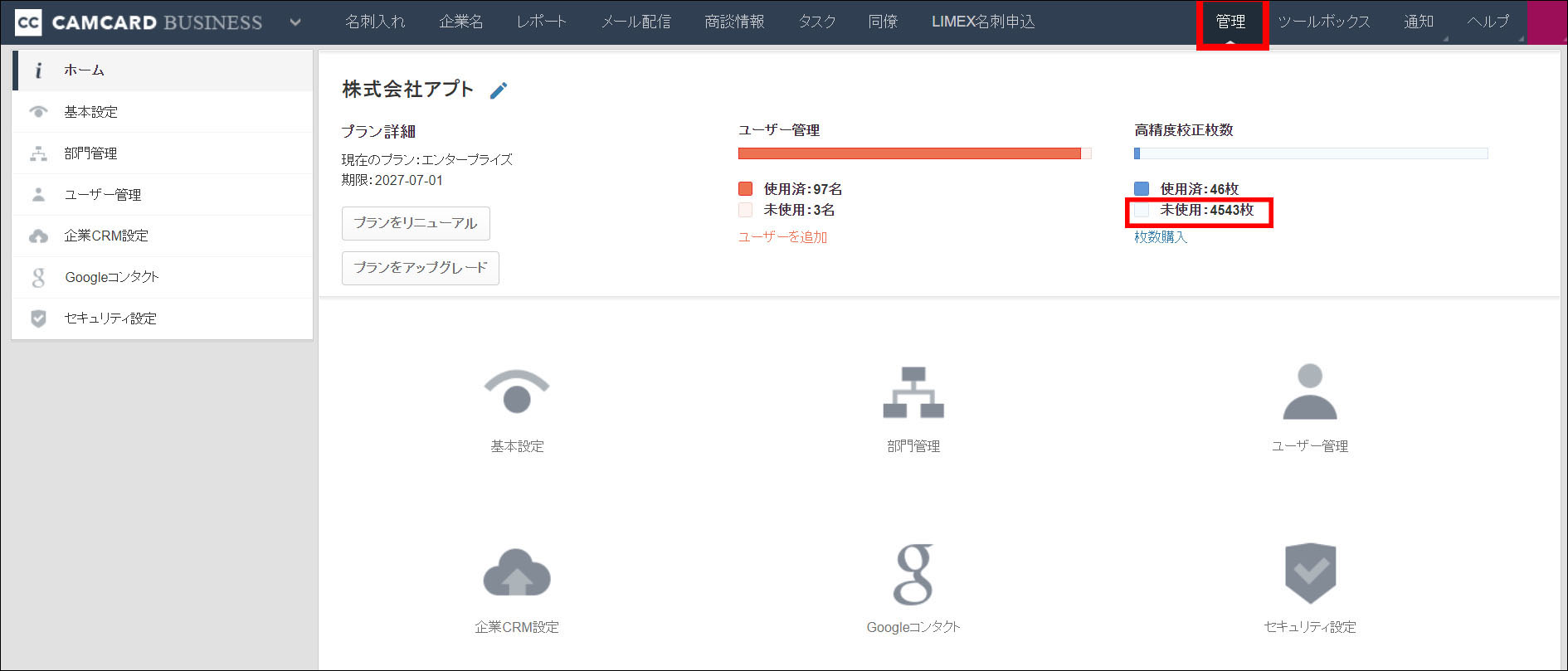
A.名刺認識アプリ「CAMCARD」の「無料ID」に関して、主な注意点を記載しましたのでご確認ください。
(1)個人用の「CAMCARD」アプリではなく、法人用の「CAMCARD BUSINESS」のアプリをダウンロードしてください。(無料でダウンロード出来ます。)

(3)スキャナは、富士通社製「スキャンスナップix500(廃版)」か「スキャンスナップix1500」に対応しており、Amazon等で直接購入できます。
当社では販売しておりませんが、「スキャンスナップix500(廃版)」のお貸出しは随時行っております。他のお客様が使われていなければ、最長1週間ほどご利用頂けますので、是非一度お声掛けください。
▼製品の詳細情報はこちら▼
https://scansnap.fujitsu.com/jp/product/ix1500/


(6)事前に、有料のオペレータ補正を割り付けた場合、最短5分程度で補正が完了しますが、展示会等で大量の名刺データがある場合は、1日から数日程度かかる場合もあります。

(8)ACSを有料契約している限り、1IDのみ継続して無料で利用可能ですが、2ID以上利用されたい場合は、「CAMCARD」の正式契約(5ID~)が必要となります。
お問い合わせ
※個人情報の取扱いに関する同意事項







